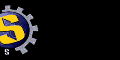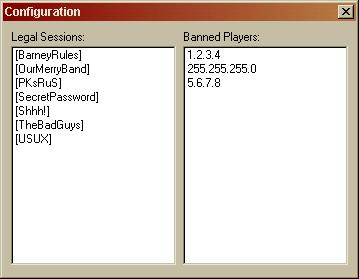
Another option on the UOAMSVR icon's pop-up menu will bring up the
Configuration dialog shown at the right.
This dialog allows you to restrict the set of sessions you wish to host on
your server and it also allows you to directly manage the list of banned
players.
Right-click on either list to see a context menu that allows you to manage the
entries in the list.
When you first start UOAMSVR your sessions list will probably be empty and
therefore this dialog will probably tell you that you have no session
restrictions. If there are any entries in this list then your server will
only accept connections using one of the passwords in this list.
WARNING! Any players who are connected to active sessions that are not
recognized by UOAMSVR will be dropped by the server. Be particularly
careful adding the first entry to this list as it will immediately
invalidate any other active sessions that are currently connected to your
server.
The legal sessions list is stored in a text file named SESSIONS.TXT (one
session to a line) which is located in the same directory as UOAMSVR.EXE.
UOAMSVR will periodically check to see if it needs to update this file
(because you made a change in the UI) and it will also check to see if
this file has been changed. This means that you can inspect or change the
allowed sessions list directly from the command line just by inspecting or
changing the SESSIONS.TXT file.
The banned players list shows the IP addresses that are banned from
connecting to your server. Like the session list, the banned players list
is stored in a text file named BANNED.TXT (one IP address to a line).
UOAMSVR also periodically checks to see if this file needs to be updated
or if it has been changed.
Remote Management
If you start UOAMSVR with the -c option it will attempt to connect to a
UOAMSVR server remotely. If it succeeds then you will be able to manage the
server as if it were running on your machine.
The only difference is that closing UOAMSVR will not shut down the remote
server, it only closes your instance of the management console.
UOAMSVR on XP
On Windows XP (or NT or 2000) there are two additional command line options you
can use with UOAMSVR.
The -r option registers UOAMSVR as an NT service. (Don't forget to
specify a password!) The UOAMSVR service will be registered to
auto-start at boot. You can also use NT's service management facilities to
change that setting or start and stop the service by hand. A tutorial on
managing NT services is beyond the scope of this document but take a look
at the services applet in the control panel. That should get you headed
in the right direction.
The -u option unregisters UOAMSVR as a service.
Once the service is started, you can run UOAMSVR from the command line to
connect to your service and manage it. UOAMSVR will automatically detect
that you have a service running and attempt to connect to it as a
remote management console. Closing the console will not stop the service.
You need to use NT's service commands for that.
Limitations
UOAMSVR is easily capable of serving hundreds of players connected over
dozens of sessions. While stress testing, we had nearly 1000 UOAM clients
connected over some 50 sessions and the server didn't even work up a
sweat. However, don't think that it's going to be able to serve hundreds
of people all connected to the same session.
My experience has been that when you get around seventy players all
connected to the same session, the UOAM clients begin to be overwhelmed
with the amount of data they are receiving from the server and they
occasionally begin dropping their connections to the server.
Rest assured that this does not harm the server in any way but it does
mean that if you start trying to cram too many people on to a single
session then you can expect that people are going to be dropped. If this
happens, it's time to split the group up. (Of course by then you will
have already noticed some serious clutter on your map from the names of
all the players you're tracking so I suspect this won't really be much of
a problem for anyone.)
Download
And now that you've read all of that (you DID read it didn't you?) you can
download UOAMSVR v2.1 here .
|