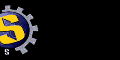|
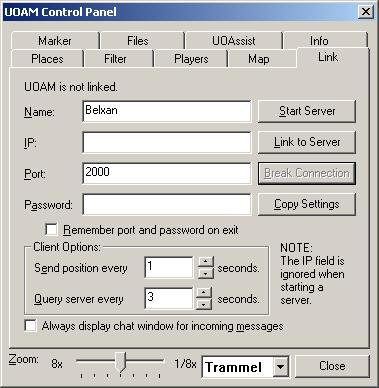
The link pane contains controls used to link players together so
that they all appear on one another's maps.
In order to link players together, one player must configure UOAM to
operate as a server to which all the other player can connect. It is
generally best to choose the player with the fastest internet connection
to host the server.
The text at the top of this pane indicates UOAM's link status.
To put UOAM in server mode:
First you must enter a name for your character. This is the name
by which your character will appear for all players who link to your
server. Your name will appear at your character's location if you are
logged into the game. If you are not logged into the game, then your name
is kept hidden to keep it from cluttering the display.
Next you must choose a port (just use the default of 2000 unless
you have a reason to change it) and (optionally) a password.
Players who try and connect to your server will need to know the correct
address, port, and password before they will be able to connect.
The IP (Internet Protocol address) is ignored when starting a server.
When you're ready, press the Start Server button. Assuming
everything was entered correctly, UOAM will now be in server mode and your
friends will be able to connect to your server.
Once the server is started, the edit fields will be disabled and the IP
field will contain an IP address. Under normal circumstances, this
address is the IP address that other players should use to connect to your
server. In the rare case that your computer has more than one active
registered IP address, it is possible that the IP address shown in this
window will not work for clients trying to connect to your sever. If this
happens, go to a DOS prompt and type "ipconfig" (without the quotes) to
get a list of all the IP addresses registered to your computer. One of
the IP addresses listed there should work. Also, if your computer has a
DNS name, then players may substitute the DNS name for the IP address when
connecting to your server.
If you are trying to configure a UOAM server from behind a router, you
may want to read this.
You can use the Copy Settings button to copy the contents of the
edit controls to the Windows clipboard. This makes it easy to paste the
information into a message (ICQ or e-mail or whatever) which you can then
send to players who you want to connect to your server.
To link to a UOAM server:
First you must enter a name for your character. This is the name
by which your character will appear for all players who are linked to the
same server. Your name will appear at your character's location if you
are logged into the game. If you are not logged into the game then your
name will appear at your cursor's location. (This prevents people from
connecting to a server from a second machine in order to spy on other
players.)
Next you need to enter in the port, IP address (or DNS name)
and password that are associated with the server. If any one of
these settings is incorrect, you will be unable to link to the server.
When you're ready, press the Link to Server button. If everything
is correct, then you will see the status line change and the edit fields
will be disabled indicating that you have successfully connected to the
UOAM server.
To terminate a UOAM connection:
Either press the Break Connection button or close UOAM to terminate a
UOAM connection.
Other controls:
At the bottom of the link pane is a group of controls that affect the
amount of net traffic generated by the client. The Send position
setting affects how often your client tells the server where you are. The
Query server setting affects how often your client asks the server
where everyone else is. If UOAM appears to be causing excess network
traffic, or if you are connected to the net over a particularly slow link,
you may wish to adjust these times upward. Servers do not get to adjust
these controls; for this reason, it is advised that the player with the
fastest net connection be chosen to host the UOAM server.
The Remember port and password on exit check box causes UOAM to
remember the port and password used during your last session. Normally
UOAM only remembers the IP and Name used during the last session. This is
for security. You should be aware that if this box is checked, this
information will be stored on your computer and therefore it may be
visible to others. Granted, this information is of limited usefulness,
but some may be concerned about it all the same. Keeping passwords secret
is always a good idea just on general principals.
The Always display chat window for incoming messages checkbox tells
UOAM to always display the chat window whenever you receive a chat message.
Normally, if you are running UOAssist, and if notifications are turned on
(see the section on the UOAssist pane) then
chat messages are sent to the game as notifications and the chat window
is kept closed unless you specifically open it. Another way to think about
it is that UOAM normally only opens the chat window as a last resort.
(Incidentally, chat messages are logged to the chat window even if the
chat window is closed so you don't need to worry about missing chat
messages if you don't check this box.)
At the bottom of this and every control pane is a zoom slider
which adjusts the zoom level of the map and a world slider that
tells UOAM whether it should display locations pertaining to Felucca or
Trammel.
|